Con questo tutorial, vedremo insieme come creare un effetto dipinto su una qualsiasi immagine sfruttando il programma di fotoritocco Photoshop.
Iniziamo il lavoro con l’aprire un’immagine di una persona qualsiasi, preferibilmente di un profilo ( File -> Apri). Cerchiamo ora di far diventare questa fotografia o immagine il più simile possibile ad un dipinto.
- Create un nuovo livello da: Livello -> nuovo livello ( Ctrl + Shift + N) di colore “nessuno” e metodo “normale”.
- Selezionate il colore BIANCO di primo piano sulla palette degli strumenti a sinistra, prendete il secchiello e cliccherete con quest’ultimo sull’immagine che diventerà completamente bianca.
- Prendete la gomma sempre sulla palette di sinistra, poi selezionate in alto il pennello che desiderate usare, ad esempio quello fatto di trattini, che sembra essere una spugna. Con essa (gomma) lasciate delle strisciate sopra l’immagine in modo che risalterà solo quello che volete far vedere dell’immagine sotto.
- Selezionate il livello dello sfondo (quello bloccato) e duplicatelo. Poi andate su: Filtro -> Artistico -> Effetto acquerello. Modificate a vostro piacimento i cursori sulla destra in modo da far diventare l’immagine simile ad un dipinto; una volta concluso cliccate su OK.
- Lavorando sempre sul livello copia dello sfondo andate su: Immagine -> Regolazione -> Livelli ( Ctrl + L), e regolate i cursori del grafico a vostro piacere per cercare di avere un effetto sempre più pittorico.
- Cliccate e selezionate ora il livello 1 (quello trasperente), e andate su: Immagine -> Regolazioni -> Tonalità/saturazione ( Ctrl + U) e lavorate sulla luminosità per vedere se con lo sfondo nero può essere di vostro gradimento.
- Una volta concluso unite tutti i livelli ( livello -> unico livello).
- Ora se volete ridurre ancora la saturazione ( Ctrl + U) lavorate sul cursore.
Il lavoro è terminato, qui sotto potete osservare la trasformazione dell’immagine, prima e dopo la modifica.










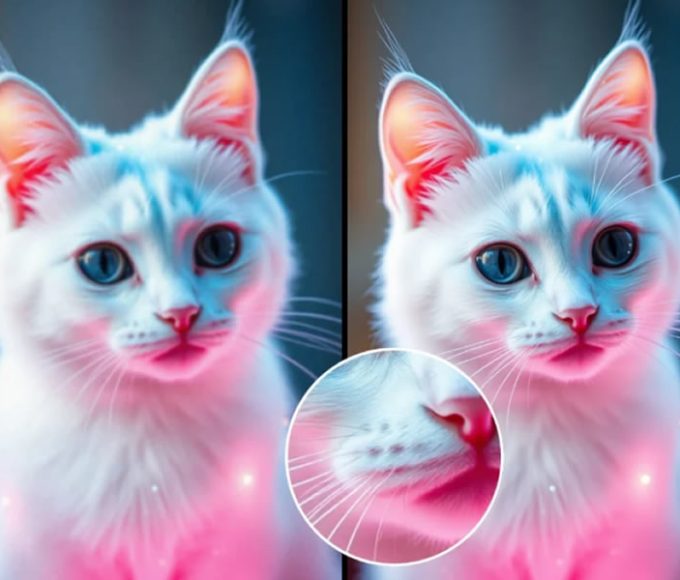
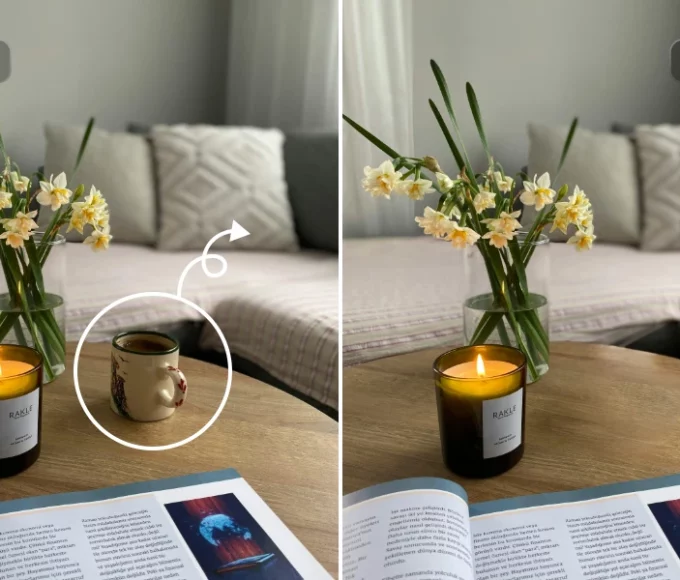
Scrivi un commento