Volete giocare a Clash of Clans e registrare i gameplay sul vostro PC Windows o MAC? Bene di seguito in questa semplice guida vi spiegheremo come fare!
Innanzitutto facciamo delle premesse, questo tutorial vi spiegherà passo passo come poter giocare direttamente tramite PC o MAC usando il vostro mouse, senza perdere salvataggi o progressi già raggiunti nel gioco.
Però prestate attenzione: non potrete giocare su più di un dispositivo contemporaneamente.
Requisiti
- Un dispositivo Android o un dispositivo iOS, smartphone o tablet, con installato Clash Of Clans e con cui avete giá iniziato a giocare completando il tutorial iniziale.
- Il device deve avere una connessione ad internet attiva e il vostro account Game Center o Google Play deve essere collegato a Clash Of Clans.
- Dovete avere un indirizzo e-mail Gmail valido a cui vi è accomunato un profilo Google+ attivo, attenzione che questo requisito è fondamentale per la riuscita della procedura finale.
Installazione BlueStacks
- Quando avrete soddisfatto i requisiti sopra elencati, dovrete scaricare ed installare BlueStacks sul vostro PC o MAC. BlueStacks si tratta di un emulatore di Android che consentirà di scaricare le app dallo store. Cliccando su questo link potrete scaricare l’ultima versione del programma. Gli utenti MAC potranno scegliere se scaricare il programma per la loro piattaforma oppure creare una virtual machine ed installare Windows, per poi scaricare la versione corrispondente.
Attenzione: se riscontrate problemi con l’installazione di BlueStacks, potrebbe esserci una mancata compatibilità hardware tra l’emulatore e l’hardware del vostro sistema, principalmente legato alla scheda video. Questi errori sono dovuti dall’incompatibilità tra le API Microsoft (Direct 3D) e l’Open Graphic Library (OpenGL) di Android. Per cui la vostra scheda video, NVIDIA o ATI, deve essere in grado di supportare lo standard OpenGL ES 2.0. Di solito i computer più recenti, anche di 3-4 anni fa, dovrebbero riuscire a far girare BlueStacks, in caso contrario vi consigliamo di aggiornare i Driver delle vostre schede video.
- Detto ciò una volta che BlueStacks si è installato, avviatelo e nella schermata iniziale cliccate sopra all’icona con la lente di ingrandimento con scritto Cerca. Nella barra di ricerca che vi comparirà scrivete Clash of Clans e cliccate sull’icona del gioco per dar via alla configurazione del sistema con il Play Store.
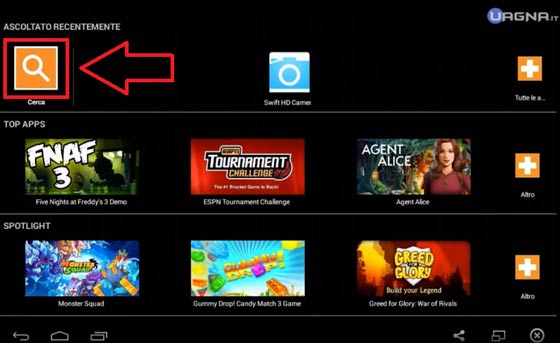
Come configurare BlueStacks
- Prima di installarare Clash of Clans però dovete configurare l’emulatore per l’accesso allo Store e l’installazione delle applicazioni. Pertanto cliccate sul pulsante Continua nella finestra che vi uscirà.
- Successivamente vi apparirà una schermata con scritto Accedi, e dovrete inserire l’e-mail e la password del vostro Account Google in cui è associato un profilo Google+ valido. Se avete attivato la verifica in due passaggi sul vostro account la schermata seguente vi comunicherà d di proseguire attraverso autenticazione tramite browser. Cliccate quindi sul tasto Accedi per completare l’identificazione ed aggiungere il vostro account a BlueStacks.
- Uno volta aggiunto l’account, la fase successiva della configurazione di BlueStacks prevede il settaggio per l’installazione delle applicazioni. Cliccate nuovamente sul pulsante Continua nella finestra che comparirà, come accaduto in precedenza.
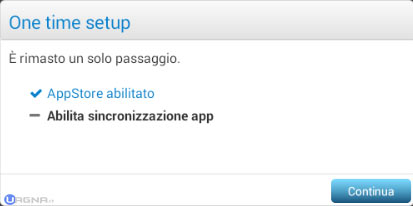
- A questo punto inserite nuovamente i vostri dati di accesso dell’account Google che avete configurato poco fa ed accertatevi di avere un account Google+ valido. Fate l’accesso, e la configurazione di BlueStacks sarà completa. Ora siete pronti per installare le applicazioni che preferite! Cliccate sul pulsante Andiamo e scopriamo insieme come installare Clash of Clans!
Come installare e configurare Clash of Clans
- Dopo aver completato i passaggi precedenti verrete reindirizzati direttamente al Google Play Store e sulla home page di Clash of Clans. Spuntate la casella che comparirà per accettare i Termini di Servizio del Play Store e premete sul pulsante Accetto. Una volta all’interno della pagina di Clash of Clans cliccate su Installa per far partire il download e l’installazione dell’app.
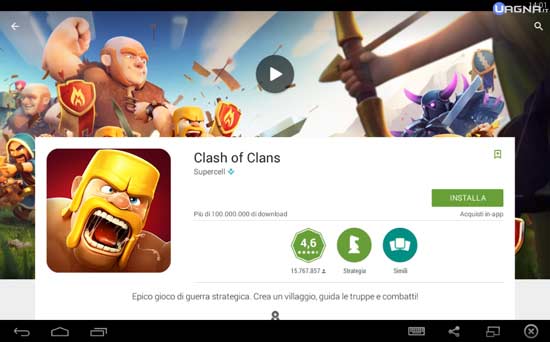
- Cliccate su Salta sulle opzioni di pagamento e su Continua sulle autorizzazioni delle app.
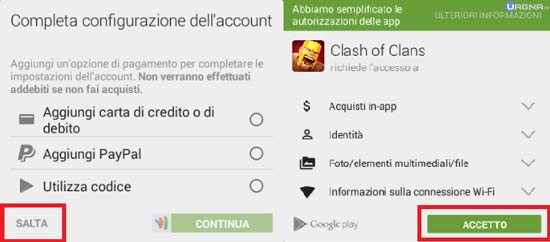
- Una volta completata l’installazione cliccate sul pulsante Apri in alto a destra ed avviate Clash of Clans.
Attenzione: Un volta dentro al gioco, se siete dei possessori di un dispositivo Android vi basterà inserire i vostri dati cliccando sul pulsante Accedi in alto a sinistra, per caricare il villaggio che già possedete.
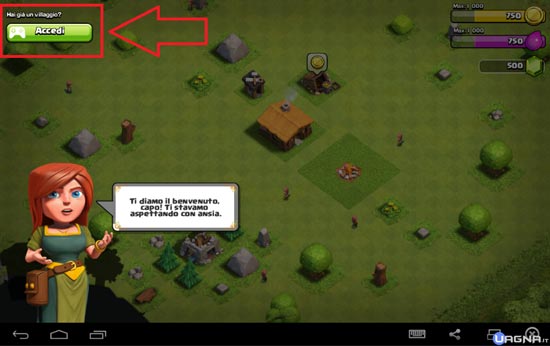
Invece se avete un dispositivo iOS, ossia un iPhone, iPad o iPod proseguite coi i passaggi successivi.
- Cliccate sull’icona delle Impostazioni a destra per accedere al menù delle configurazioni.
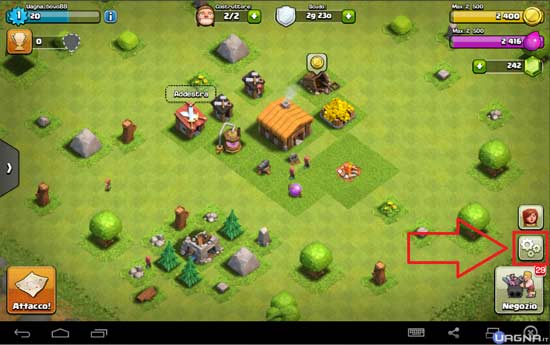
- Selezionate il bottone rosso Disconnesso, come vedete evidenziato in foto, per effettuare l’accesso utilizzando il vostro account Google+.
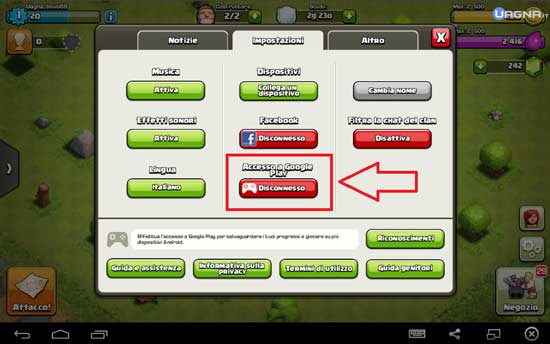
- Date le autorizzazioni richieste dall’app e cliccate sul pulsante Accedi.
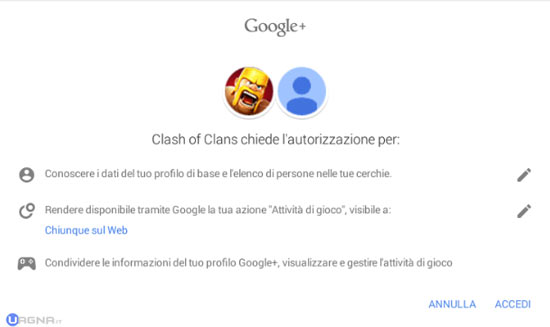
- Terminati questi passaggi, tornate dentro al gioco. Ora cliccate di nuovo sull’icona dell’Impostazioni a destra e poi sul pulsante “Collega un dispositivo”.
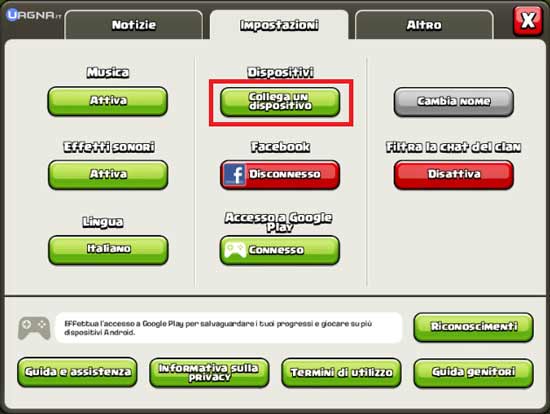
- Dalla finestra che comparirà selezionate il pulsante con scritto “Questo è il NUOVO dispositivo”, successivamente si aprirà un’altra finestra che vi dirà di inserire un codice di collegamento.
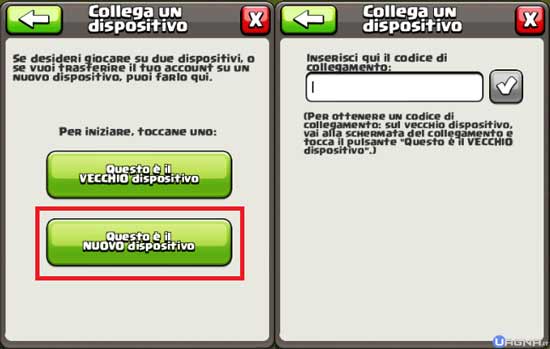
- Lasciate aperta questa schermata sul vostro PC o MAC e prendete in mano il vostro iPhone, iPad o iPod, avviate Clash of Clans e andate sempre nel menu delle Impostazioni sulla destra, quello che ha come icona le ruote dentate, che abbiamo già visto in precedenza. Dentro al menù selezionate la voce “Collega un dispositivo” e poi cliccate su “Voglio collegare un altro dispositivo”. Ora il vostro device iOS vi fornirà iOS vi fornirà ora un codice di 12 caratteri alfanumerici da inserire sul vostro “Nuovo dispositivo”, cioè il vostro computer. Avrete quindi 2 minuti circa per inserire il codice appena ottenuto su Clash of Clans nel vostro computer.
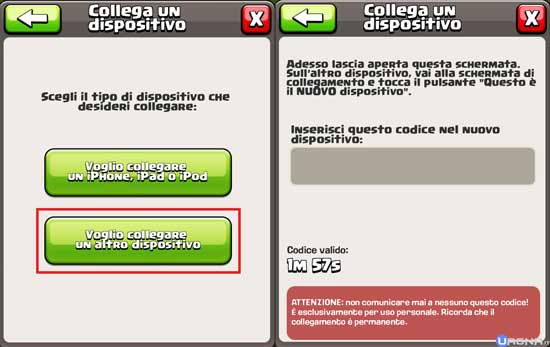
- Se il codice è corretto ed è stato inserito entro il tempo limite, comparirà sul vostro computer il nome ed il livello del villaggio che avete sul vostro smartphone o tablet Apple, cliccate su Ok per completare l’operazione e caricare dunque il vostro profilo.
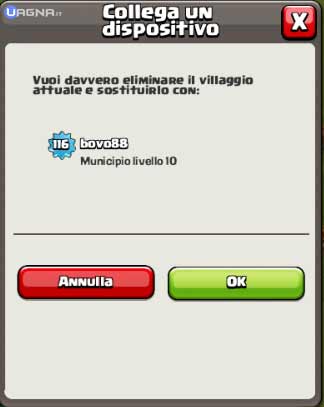
Ora potrete giocare a Clash of Clans sul vostro PC o MAC, ma anche a continuare ad usarlo sul vostro dispositivo mobile, mantenendo i vostri progressi e sincronizzando i dati. Tuttavia dovrete giocarci con un dispositivo alla volta e non con più dispositivi contemporaneamente.
Come registrare lo schermo del PC o MAC
Per concludere questa nostra guida vi spieghiamo velocemente come registrare lo schermo del PC o MAC per creare gameplay e video su Clash of Clans.
Su Windows i 2 programmi migliori per catturare il video e l’audio sono Bandicam (scaricabile qui) e Fraps (scaricabile qui).
Il loro utilizzo è semplice. Bandicam si può regolare in base alla finestra che volete registrare. Nel menù delle impostazioni potrete regolare i vari frame, risoluzione e cartella di uscita. Poi vi basterà cliccare su Registra. Se starete registrando lo noterete dal contorno rosso del riquadro.
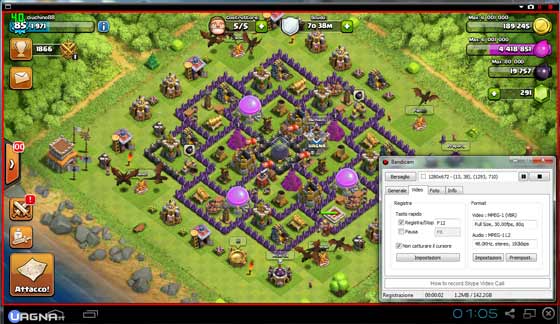
Fraps invece funzionerà un po’ diversamente. Infatti questo programma catturerà tutto lo schermo in automatico o altrimenti dovrete impostare voi cosa registrare. Per avviare la registrazione, dovrete assegnare un tasto dalla vostra tastiera, di solito uno dei funzionali. Anche su questo programma potrete inoltre impostare gli fps e i valori audio. Questo programma avrà una versione di prova di 30 giorni, e poi dovrà essere acquistato per continuare ad usarlo. Tuttavia ci sono vari metodi per crackarlo, però non è questa lla guida ed il sito opportuni per tale procedura.
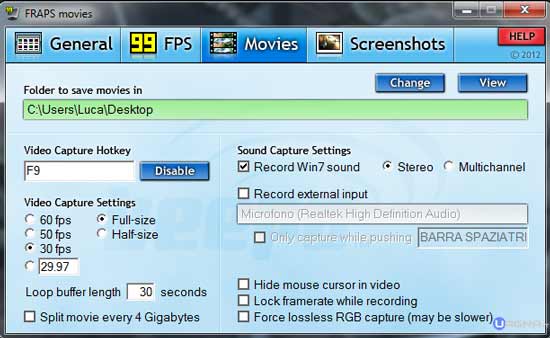
Tra i due, Bandicam è quello più leggero e che richiederà meno RAM del vostro PC per funzionare a pieni regimi, tuttavia presenta una noiosa scritta in altro a sinistra che mostra gli fps del gioco. Se non la volete vedere, purtroppo dovrete acquistare la versione premium.
Per gli utenti MAC OS invece la soluzioni per registrare lo schermo sono due. Usare uno dei programmi sopra citati, oppure collegare direttamente il proprio iPhone, iPad o iPod al computer ed usare Quick Time (scaricabile qui). L’interfaccia di questo programma è molto basilare, basterà selezionare la voce Registra Video e vi registrerà in automatico tutto quello che fare col vostro dispositivo.
La nostra guida su come giocare e registrare Clash of Clans su PC/MAC è conclusa.
Speriamo di esservi stati di aiuto, scriveteci pure nei commenti sottostanti se avete bisogno di qualche chiarimento.

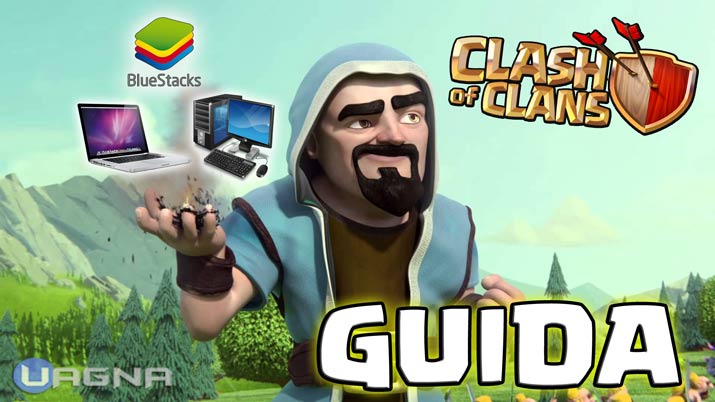
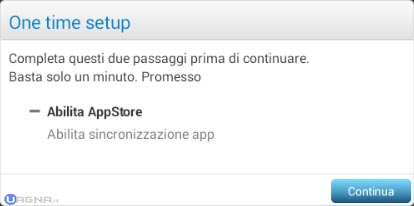
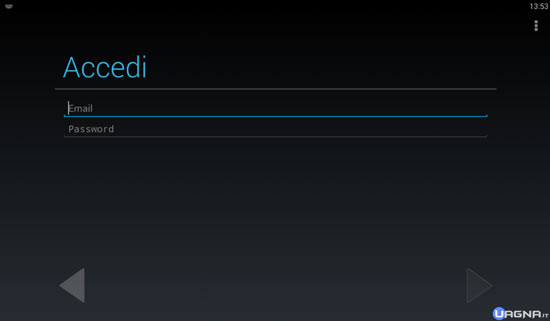








Scrivi un commento