Vediamo i giocatori professionisti utilizzare diverse tecniche di gameplay per vincere le partite su PS5 e condividerle su YouTube e sui social media. Con abilità di gioco straordinarie, potresti voler avviare un canale di gameplay o creare video brevi da pubblicare per gli appassionati. Se desideri prendere il gioco come professione, la registrazione del gameplay è un affare serio.
Considerando come giochi come Black Myth: Wukong, Elden Ring e altri stiano guadagnando popolarità, dovresti sapere come registrare il gameplay su PS5 per avere un vantaggio. L’articolo esplora vari metodi per catturare il gameplay su PS5, come registrare Black Myth Wukong per YouTube e i social media.
Come Registrare il Gameplay su PS5 per YouTube: Senza Limiti di Tempo
L’attuale spazio di gioco presenta una forte concorrenza e richiede che tu sia il migliore nella qualità del tuo gameplay e della registrazione per attrarre un pubblico. Quindi, per completare le abilità di gioco su PS5, un software di registrazione dello schermo come EaseUS RecExperts è una scelta ideale.
RecExperts ti consente di registrare a schermo intero o in un’area personalizzata. Con una modalità di gioco dedicata e parametri video e audio personalizzabili, puoi registrare il gameplay su PS5 su PC con un overlay della webcam.
Catturerà l’audio del microfono e del gioco per aggiungere il tuo commento al gioco. È facile da usare e ti consente di modificare, tagliare e rimuovere rumori indesiderati per creare video di gameplay di livello professionale.
Scarica EaseUS RecExperts gratuitamente e inizia a giocare.
Parte 1. Configurare una Scheda di Acquisizione con PlayStation 5
Se desideri registrare il gameplay su PS5 senza limiti di tempo, hai bisogno di una Scheda di Acquisizione e di un software di registrazione dello schermo.
La Scheda di Acquisizione, come dice il nome, ti aiuta a codificare le riprese di gioco su PlayStation in un formato di dati digitali. Con l’aiuto di una Scheda di Acquisizione, puoi trasmettere direttamente il tuo gameplay su YouTube, Twitch e altri social media.
Vediamo i passaggi per configurare la scheda di acquisizione con PlayStation 5.
Nota: Se hai già collegato la Scheda di Acquisizione al tuo Monitor e a PS5, procedi alla sezione successiva per registrare i giochi su PS5.
Passo 1. Prima di tutto, prepara la Scheda di Acquisizione per la registrazione. Vai su Impostazioni PS5 > Sistema > sezione HDMI.
Passo 2. Devi disabilitare l’opzione HDCP per collegare la Scheda di Acquisizione.
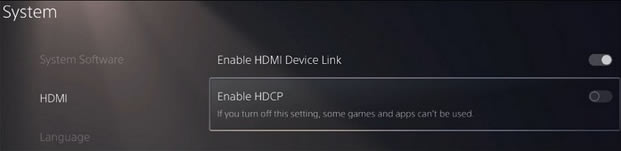
Passo 3. Dopo aver disabilitato l’HDCP, dovresti procurarti due cavi HDMI per collegare la PS5, la Scheda di Acquisizione e il PC.
Per il primo cavo HDMI, collegalo alla porta OUT della PS5 e collega l’altro capo alla porta IN della Scheda di Acquisizione.
Il secondo cavo deve essere collegato alla porta OUT della Scheda di Acquisizione e l’altro capo al tuo PC.
Fondamentalmente, stiamo prendendo l’output del gameplay dalla PS5 e spingendolo (IN) nella Scheda di Acquisizione. Poi, l’output della Scheda di Acquisizione viene trasferito all’input del PC (IN). Spero che il riferimento all’immagine qui sotto chiarisca le cose.
Parte 2. Registra Video di Gameplay su PS5 con EaseUS Screen Recorder
Ora, per registrare il gameplay su PS5, hai bisogno di un potente registratore dello schermo. EaseUS RecExperts cattura il gioco in qualità 4K/8K senza lag. Che si tratti di giochi di alta fascia come Black Myth: Wukong, Minecraft, Fortnite o di giochi di intrattenimento più piccoli, la qualità della registrazione e le funzionalità di editing elevano l’esperienza del pubblico a un livello superiore.
Guida per registrare video di gameplay su PS5 con EaseUS RecExperts:
Passo 1. Apri EaseUS RecExperts sul tuo computer (Windows o Mac).
Passo 2. Seleziona la Modalità Gioco e clicca su Impostazioni (icona a forma di nocciola).
Step 3.Ora, clicca su Video e regola il formato, il frame rate, la qualità, ecc. Puoi aggiungere tasti di scelta rapida, movimenti del mouse, giochi e altro. Clicca su OK.
Passo 4. Inizia a giocare al gioco sulla PS5, e verrà visualizzato sul PC o Mac. Clicca su “Seleziona Gioco” e scegli il gioco da catturare.
Passo 5. Clicca su REC per iniziare la registrazione del gameplay. Usa la barra di controllo per effettuare registrazioni, prendere screenshot (icona della fotocamera) e programmare l’orario di stop (orologio).
Passo 6. Termina la registrazione e il gameplay della PS5 sarà salvato nella scheda Registrazioni. Puoi visualizzare in anteprima, ritagliare, migliorare l’audio e esportare i video per condividerli su YouTube e sui social media.
Come fare screenshot e registrare su PS5: fino a 1 ora
Col tempo, Sony ha anche realizzato l’importanza di registrare il gameplay, prendere screenshot e catturare brevi clip dei momenti vincenti. Per soddisfare queste esigenze, hanno aggiunto il pulsante Crea al DualSense (il controller della PS5). Il pulsante Crea è un’estensione del pulsante Condividi del controller PS4, con controlli migliori e la possibilità di registrare filmati più lunghi.
I controlli predefiniti del pulsante Crea della PS5:
- Per visualizzare il menu Crea, premi una volta.
- Per fare uno screenshot, premi e tieni premuto.
- Per salvare un clip video del gameplay recente, premi due volte.
La lunghezza del clip video può variare da 15 secondi a un massimo di 1 ora. Dovresti configurare la lunghezza del clip video nelle Impostazioni. Per registrare clip più lunghi sulla PS5, hai bisogno di un registratore di schermo di terze parti.
Parte 1. Regola le Impostazioni di Registrazione
Vediamo come possiamo personalizzare le azioni del pulsante Crea in base alle nostre esigenze.
Passo 1. Sulla PS5, vai su Impostazioni > Catture e Trasmissioni.
Passo 2. Sotto Catture, fai clic su Scorciatoie per il Pulsante Crea per cambiare il comportamento del pulsante.
Puoi utilizzare l’opzione Screenshot Facile per scambiare i clic del pulsante per il menu Crea e per fare uno screenshot.
Passo 3. L’opzione Lunghezza del Clip Video di Gameplay Recente ti consente di cambiare la durata del clip video. Le opzioni vanno da 15 secondi (minimo) a 1 ora (massimo).
Nota: La modifica della lunghezza del Clip Video di Gameplay Recente influisce solo sulla scorciatoia del Pulsante Crea. Per prendere un clip video di lunghezze diverse, clicca sull’opzione del menu Crea, seleziona Salva Gameplay Recente e scegli qualsiasi intervallo.
Passo 4. L’opzione di formato Screenshot offre tipi di file HDR, PNG e JPG per salvare gli screenshot.
Per il Formato del Clip Video, puoi selezionare il tipo di file e la risoluzione di registrazione, inclusi l’audio del microfono. Sebbene WebM offra la migliore qualità, MP4 è compatibile con quasi tutti i dispositivi.
Passo 5. Per catturare automaticamente screenshot e video dei trofei, vai su Trofei e attiva le opzioni rispettive.
Parte 2. Inizia a Registrare il Gameplay su PS5
Una volta che hai deciso le impostazioni di registrazione, è tempo di iniziare a registrare il gameplay su PS5.
Passo 1. Nel momento in cui vuoi registrare, premi il pulsante Crea per aprire il menu.

Passo 2. Clicca su Inizia Nuova Registrazione, e la console inizierà a registrare il gameplay su PS5.
Nota: La lunghezza della registrazione sarà quella predefinita impostata nelle Impostazioni. Per apportare modifiche, clicca sulle opzioni di Cattura in basso a destra.
Passo 3. Quando hai finito, premi due volte il pulsante Crea per fermare la registrazione. Un’icona simile a quella nell’immagine conferma la registrazione.
Passo 4. Ora puoi salvare il file registrato nel tuo spazio di archiviazione (Galleria Media).
Conclusione
Questo è tutto su come registrare su PS5 e modificarle e condividerle su YouTube, Twitch e social media. PS5 è di gran lunga superiore nella registrazione e nella cattura di screenshot di gameplay rispetto alla PS4. L’idea di catturare giochi in 4K a 60FPS è eccezionale, ma ha delle limitazioni.
Se desideri maggiore supporto per le impostazioni video e audio, la possibilità di aggiungere riprese dalla webcam alla registrazione e gameplay senza limiti di tempo, EaseUS RecExperts è la scelta migliore. Con una modalità di gioco dedicata, l’editor video e le riprese dalla webcam, registra il gameplay su PS5 nella massima qualità.









Scrivi un commento