Chi di voi ha mai sognato di creare un proprio videogames? Magari proprio uno sparatutto (o FPS per gli esperti ;D )? Bene, oggi vi insegneremo proprio questo: creare un videogioco FPS. Non sono necessarie conoscenze di programmazione ma semplicemente tanta immaginazione ed un opportuno programma chiamato FPS Creator X10 – The Game Creator.
Data la vastità dell’argomento abbiamo preferito suddividerlo in sezioni. Qui di seguito trovate l’indice dei contenuti.
Installazione programma FPS Creator
Iniziamo la guida su come scaricare un programma per creare videogiochi in soggettiva in pochi semplicissimi passi. Prima di tutto dobbiamo dire che si tratta di un programma chiamato FPS Creator X10 e che si può acquistare dal sito web. Esiste però una versione gratis non completa. FPS Creator X10 è scritto e documentato in inglese, quindi chi lo mastica sarà avvantaggiato.
Premessa: il produttore dichiara che FPS Creator X10 è compatibile solo con Windows Vista e Windows 7.
Per avere FPS Creator X10 completo basta collegarsi al sito web e ordinarlo. Per scaricarlo gratis (ma non completo) cliccate nel seguente link ufficiale.
Dopo aver inserito la vostra data di nascita sarà sufficiente cliccare su “Download Now” per avviare il download del file .zip; a download concluso, aprite il file ed installatelo.
Come creare una stanza semplice
La prima parte della nostra guida, vi spiegherà come creare una stanza semplice.
Prima di tutto presentiamo il programma: nella zona nera si potranno modificare i nostri giochi, è infatti una vista dall’alto in 3D; il riquadro a sinistra contien la Libreria del programma: è dove vengono selezionate le risorse del gioco (Armi, personaggi, mobili, … ) ed è divisa in PREFABBRICATI – ENTITA’ – MARCATORI – SEGMENTI; La barra in alto offre un accesso dei tasti rapidi per funzioni importanti del gioco e il menù a discesa offre un accesso ai rimanenti strumenti di modifica/creazione. Ora passiamo all’ inizio del nostro tutorial.
Ora bisogna usare i “Segmenti di stanza”: sono piccoli blocchi che servono a creare il pavimento delle nostre stanze. Selezionare “Segmenti” – cliccare su “Aggiungi nuovi segmenti”. Ora potrete visualizzare i pavimenti disponibili sul disco rigido. Scegliete ora il segmento desiderato, come ad esempio “Arsenale Completo”. Ora potremo modificare nel nostro Edit lo spazio desiderato, semplicemente facendo click con il tasto sinistro del mouse. Per eliminare un elemento basta premere il tasto destro del mouse. Create la vostra piccola stanza, nella forma che desiderate. Ora fate click su “Prova gioco” nella barra. FPS Creator creerà in maniera automatica l’anteprima del gioco. Dopo un po’ di tempo il programma si caricherà (siate pazienti e non usate altri programmi mentre si sta usando FPS Creator, perché lo si potrebbe rallentare). Dopo averlo provato vi potrete muovere nella vostra stanza. Ora salvate la vostra stanza perché ci servirà per il prossimo tutorial.
Aggiungere muri e porte
Questa è la seconda parte del nostro Tutorial che vi insegnerà passo dopo passo a creare un videogioco FPS.
Impareremo ad aggiungere muri e porte, vediamo insieme come fare. Apriamo la stanza semplice della lezione precedentee clicchiamo sull’ icona “Disegna solo muri segmento“. Dopo averci cliccato potremo aggiungere nuovi muri. Ci sarà una freccia che indicherà dove verrà inserito il muro, possiamo ruotare la freccia con il tasto R, i muri devono essere inseriti con il tasto sinistro e possono essere rimossi con il tasto destro del mouse. Invece per creare una porta, all’ interno del nostro muro, dovremo andare a cercare nella nostra Libreria andando su “Aggiungere un nuovo segmento” – “Scenario”, dove verrà visualizzata una finestra piena di porte che sono presenti nel vostro disco fisso. Ora prendiamo una porta automatica ( ci sono molti tipi di porte: come le porte automatiche, che si aprono appena il giocatore si avvicina; oppure le manuale, che si aprono manualmente premendo l’ apposito tasto; poi ci sono quelle che si aprono con la chiave e quelle che non si possono aprire e si chiamano Fake). Dopo aver preso la porta automatica ci sarà sempre l’ indicatore a freccia che potremo girare con il tasto R, si possono inserire con il tasto sinistro e rimuovere con il tasto destro del mouse. Le porte verranno visualizzate in verde. Ora cliccate su – Prova gioco -.
Dopo aver provato il gioco vedrete le vostre porte che si aprono quando il giocatore ci passa vicino (porte automatiche).
Aggiungere entità
In questa fase del nostro tutorial impareremo ad aggiungere entità, cioè tutti quegli oggetti con cui potremo interagire come armi, personaggi, …
Prima di tutto apriamo la nostra stanza, quella che abbiamo creato e dettagliato nella lezione precedente. Ora seguite questo percorso: sulla libreria cliccate su “Entità” – “Aggiungi nuove entità” e ora cliccate su “Personaggi” per fare una prova. Potete ruotare il personaggio (che potreste sperimentare utilizzando lo strumento per creare personaggi con AI di Canva) con il tasto R. Ora potrete modificare le impostazioni del personaggio, come la velocità oppure l’allineamento (amico o nemico). Se volete poi aggiungere un tavolo cliccate su “Aggiungi nuova entità” e poi su “Mobili” e selezionatelo. Inseritelo dove desiderate, nella vostra stanza. Ricordiamo che le entità circondate da un cerchio verde si possono muovere e/o utilizzare durante le vostre partite, mentre quelle circondate da un cerchio rosso non si potranno muovere. Ora potete aggiungere un’arma sempre cliccando su “Aggiungi una nuova entità” e poi su “Armi”. Per mettere l’ arma in rilievo e non sotto il tavolo, premete il tasto INVIO. Come prossima operazione, dovete aggiungere un marcatore. Ci sono vari marcatori, come il marcatore del Checkpoint, quando il giocatore arriva sopra il marcatore il gioco salverà automaticamente. Ora serve un marcatore del Giocatore, che indica precisamente dove nascerà il nostro giocatore. Dopo aver eliminato il nemico, ci vorrà un punto finale, quindi create una stanza aggiuntiva, inserite una porta e chiudetela. Come ultimo passaggio aggiungeremo un marcatore zona di vittoria, la quale dovrà essere raggiunta dal giocatore per vincere la partita. Ci sono altri marcatori del genere, come Zona danni, Zona guarigione, Zona attivazione, …
Ora provate il gioco.
Luci, chiavi, interruttori ed effetti
Dopo aver aperto la vostra stanza creata in precedenza potremo aggiungere nuove stanze per dare un tocco in più alla nostra mappa. Aggiungiamo nuovi piani. Aggiungiamo delle luci alla scena. Dalla libreria dei marcatori bisogna scegliere “Luce bianca”, che potremo impostare in qualsiasi parte della mappa. Ora impostate una porta, che bisognerà aprirla con un interruttore. Poi aggiungete alla scena l’interruttore corrispondente. Potete anche aggiungere una porta che si potrà aprire con una chiave. Ora passiamo alla costruzione della struttura dell’ascensore. Andiamo su “Piattaforma dell’ ascensore”, poi su “Camera ascensore”, aggiungiamolo al piano superiore e finalmente su “Cima dell’ ascensore”. Per far funzionare il nostro ascensore aggiungiamo delle porte. Ora potrete vedere i miglioramenti alla mappa con “Prova gioco”. Mentre si è in modalità “Prova gioco” è possibile modificare molti aspetti grazie alla funzione di FPSC X10, soltanto premendo il tasto “Tab”.
Comportamenti del personaggio
Apriamo la nostra stanza e scegliamo dei personaggi che imposteremo come alleati e come nemici. Modificate le impostazioni di entrambi: per il personaggio che vogliamo averlo come amico, cambiamo l’ impostazione in “Amico” e modifichiamo tutti i relativi parametri come la velocità, vita ecc… e moltiplichiamolo nel numero desiderato (c0me ad esempio 5 amici). Per i nemici facciamo la stessa cosa però modificandolo in “Nemico”. Se vogliamo, possiamo anche inserire un personaggio neutrale facendogli fare un percorso predefinito: settiamo il personaggio in “Neutrale” e impostiamolo in “Nessuna azione”. Mentre il personaggio è selezionato, teniamo premuto il tasto SHIFT e usiamo il tasto destro del mouse per creare il percorso. Ora proviamo il gioco e se non ci piace, modifichiamolo a nostro piacimento.
Salvare un gioco indipendente
Dopo aver creato il nostro videogioco e averlo provato, potremo finalmente salvarlo come “gioco indipendente“. Quest’operazione è molto facile da eseguire ed inoltre, permette di condividere il nostro gioco con gli amici. Per prima cosa clicchiamo su “File” e poi su “Crea gioco“. Questa funzione è divisa in cinque sezioni:
- La prima sezione permette di definire i controlli per il movimento del nostro personaggio e i collocamenti delle armi.
- La seconda sezione, invece permette di collegare i livelli da noi precedentemente creati e salvati. In questa sezione potremo, inoltre definire il tema grafico e musicale per il “Menù principale“. – Suggeriamo di non eliminare i livelli dopo la creazione del gioco, ma creare una cartella dove raggrupparli tutti -.
- Nella terza sezione dovremo definire la qualità delle texture e il Lightmaps, cioè la qualità delle luci e delle ombre.
- Nella quarta sezione troveremo le impostazioni per i giochi “Arena Multiplayer“. (Nel prossimo tutorial parleremo di questo argomento).
- Infine, nell’ultima sezione, dovremo dare il nome al file “.exe” finale dove andremo a salvare il gioco. Potremo anche decidere alcuni effetti visivi.
Dopo aver scelto le opzioni migliori per il nostro gioco clicchiamo su “Crea Eseguibile Gioco“.
Nelle impostazioni predefinite il gioco verrà salvato nella cartella: Documenti\FPSCX10Files\X10Executables
Ora andiamo nella cartella e clicchiamo sul file .exe a cui abbiamo dato il nome precedentemente, per far avviare il gioco.
Altre cose che si possono fare con il software:
- Giochi Multiplayer dell’Arena
- Armi e Accessori
- Personalizzare i personaggi
- Provare il gioco
Se necessitate di ulteriori approfondimenti potete commentare questa guida.


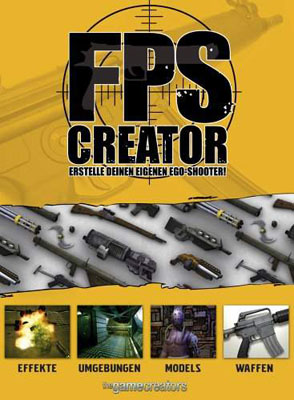









potreste fare una guida su come creare un gioco con RPG MAKER?(non sò come si scrive)
io ho scaricato il programma, ma quando clicco su esso nn parte e mi cice
DXVversionError
*dice
Hai Windows XP?
L’ articolo è stato aggiornato e su XP non funziona !
anche a me fa lo stesso xò io ho Windows 7
a me nn lo scarica =( mi dice: “Sorry, you may not view the content at this time.”
=(
A me lo ha scaricato pero mi dice un qualcosa sull’essere un utente amministratore, che sono, e di disattivare una cosa che si chiama UAC, mi ha pure detto dove dovevo andaren ovvero nel pannello di controllo, ho cercato e non c’è nessun riferimento a UAC, mi spiegate che cose sto UAC e che devo fare? ( comunque ho Windows VIsta Home edition 32bit)